f5soluciones.maxdesk.us
offices
desintalador offices
Paso 1: Determinar el tipo de instalación
Los pasos para desinstalar Office dependen del tipo de instalación que tiene. Los tipos más comunes de instalación son Hacer clic y ejecutar y Microsoft Windows Installer (MSI). El otro tipo es una instalación de Office desde la aplicación de Microsoft Store.
Si no tiene claro qué tipo de instalación tiene, abra cualquier aplicación de Office, como Excel o Word y, después, realice lo siguiente:
- Cree o abra un archivo existente y seleccione Archivo > Cuenta (también es posible que la opción se llame Cuenta de Office).
- En Información del producto, busque el botón Acerca de y compruebe si ocurre lo siguiente:Hacer clic y ejecutar
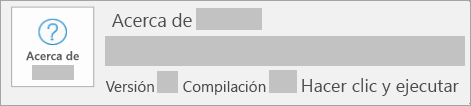 Si aparece un número de versión y compilación e se incluye la frase Hacer clic y ejecutar, es una instalación de Hacer clic y ejecutar.MSI
Si aparece un número de versión y compilación e se incluye la frase Hacer clic y ejecutar, es una instalación de Hacer clic y ejecutar.MSI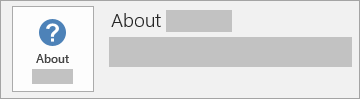 Una instalación de MSI no tiene ningún número de versión o de compilación.Microsoft Store
Una instalación de MSI no tiene ningún número de versión o de compilación.Microsoft Store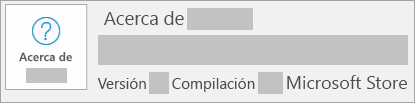 Si aparece un número de versión y compilación e se incluye la frase Microsoft Store, es una instalación de Microsoft Store.
Si aparece un número de versión y compilación e se incluye la frase Microsoft Store, es una instalación de Microsoft Store.
A continuación, seleccione el tipo de instalación y siga los pasos para desinstalar Office.
Paso 2: Seleccione los pasos de desinstalación para su tipo de instalación.
Pasos de desinstalación de Hacer clic y ejecutar o MSI
Si tiene una instalación de Hacer clic y ejecutar o de MSI, siga los pasos de desinstalación de una de las opciones siguientes.
Opción 1: Desinstalar Office con el Panel de control
Elija su sistema operativo a continuación para ver cómo desinstalar Office desde el Panel de control.
Windows 7
- Haga clic en Inicio > Panel de control.
- Haga clic en Programas > Programas y características.
- Haga clic con el botón secundario sobre la aplicación de Office que desee quitar y, a continuación, haga clic en Desinstalar.Nota: Si instaló un conjunto de aplicaciones Office como Office Hogar y Estudiantes, o tiene una suscripción de Office, busque el nombre del conjunto de aplicaciones. Si compró una aplicación concreta de Office, como Word o Visio, busque el nombre de la aplicación.
- Siga las instrucciones que aparecen en pantalla para completar la desinstalación.
Volver a instalar Office
Para reinstalar Office, seleccione la versión que quiere instalar y siga los pasos.
Office 365
Office 2019
Office 2016
Office 2013
Opción 2: Desinstalar Office completamente con la herramienta de fácil corrección
- Haga clic este botón de corrección sencilla para desinstalar Office.

- Para ver los pasos restantes que muestran cómo guardar y usar la solución, seleccione su explorador en la siguiente lista desplegable:Seleccione el explorador